#Bài viết này hiện không còn khả dụng với Hosting tại 7Host do WordPress Manager đã bị thay thế bởi WordPress Toolkit với nhiều nâng cấp tối ưu hơn, để cài đặt WordPress các bạn có thể truy cập bài viết sau: Hướng dẫn cài đặt Website WordPress với công cụ WordPress Toolkit trên cPanel
Cách cài đặt trên chỉ áp dụng với các server sử dụng WordPress Manager cũ của cPanel cung cấp từ phiên bản WHM 92 về trước.
Bên cạnh việc cài đặt thủ công với việc cài đặt như đã đề cập ở bài viết trước đây. Bài viết này sẽ hướng dẫn cách thực hiện cài đặt WordPress chỉ với 1 click bằng công cụ WordPress Manager có sẵn trên hosting tại 7Host
1. Cài đặt với domain chính
Đầu tiên truy cập vào hosting và kéo xuống cùng chọn mục WordPress Manager.
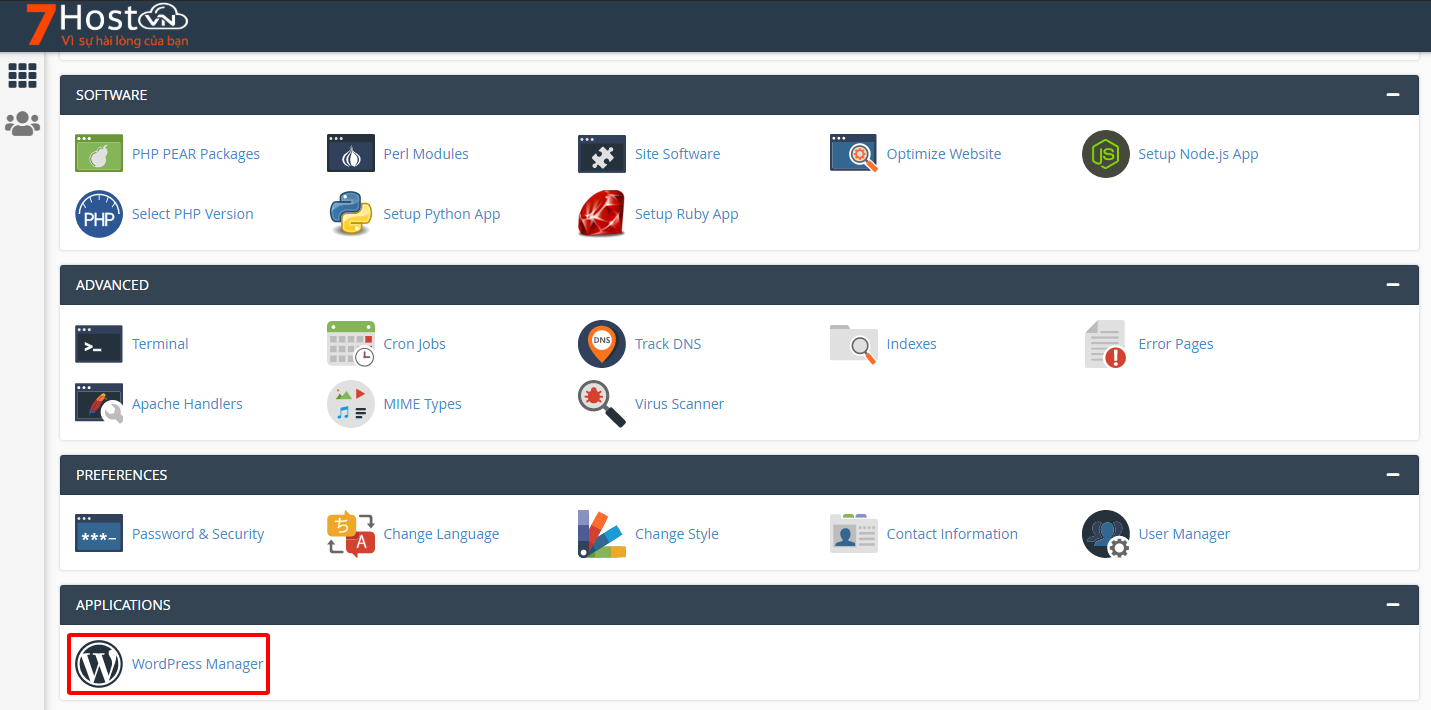
Chọn tiếp vào New Site để tiến hành cài đặt.
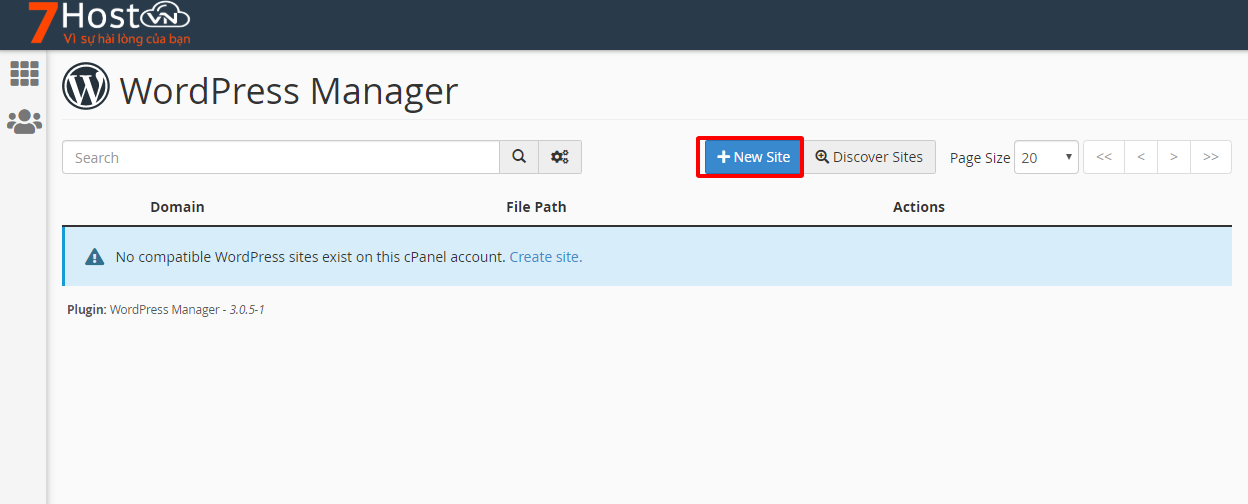
Tại đây giao diện sẽ cung cấp các thông tin cần cài đặt. Với các lưu ý chính:
– Việc cài đặt sẽ xóa toàn bộ dữ liệu có sẵn trước đó, vì thế cần lưu thật chính xác đường dẫn cài đặt. Cụ thể là Installation URL.
– Phiên bản cài đặt ở thời điểm viết bài này hiện tại đang là WordPress 5.2.1.
– Installation URL: đường dẫn cài đặt WordPress, khi cài đặt với domain chính có thể bỏ qua. Tuy nhiên cần lưu ý ở sau “/” thì cần bỏ trống nếu cài đặt vào domain chính.
– Admin User: thông tin username sử dụng để login vào WordPress sau này tại tenmiencuaban.com/wp-admin
– Admin Password: mật khẩu của username đã tạo ở trên.
– Email: địa chỉ email để quản lý website gắn liền với admin user ở trên.
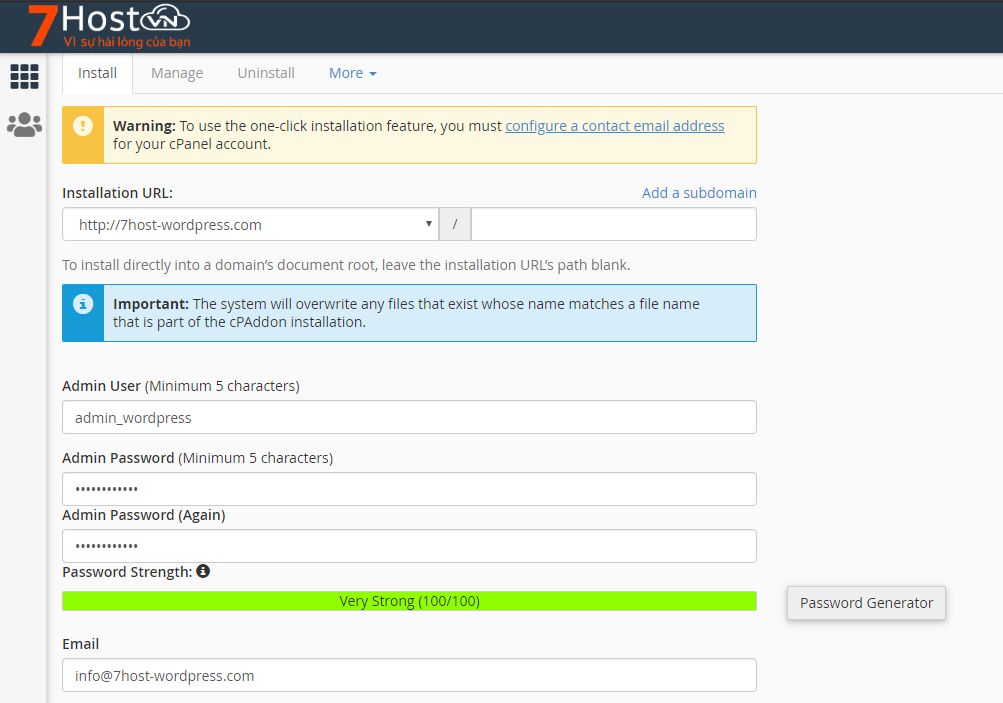
Ngoài ra trình cài đặt này cũng cho tùy chọn một số thông tin thêm như:
– Blog Name: tên WordPress website sẽ cài đặt. (có thể thay đổi sau khi cài đặt dễ dàng)
– Blog description: Mô tả về WordPress website sẽ cài đặt. (có thể thay đổi sau khi cài đặt dễ dàng)
– Table Prefix: tiền tố bảng của cơ sở dữ liệu trên WordPress website sẽ cài đặt.
– MySQL Database: tạo mới database hoặc tùy chỉnh database theo ý muốn
Tuy nhiên việc cài đặt nên để mặc định toàn bộ các thông tin này vì với các thông tin cần thiết thì sẽ rất dễ thay đổi về sau, còn các thông tin khác thì không ảnh hưởng đến quá trình sử dụng website.
Sau khi hoàn tất mọi tùy chọn thì tiến hành click “Install” để việc cài đặt được diễn ra, việc cài đặt thông thường sẽ mất khoảng 30s – 1 phút.
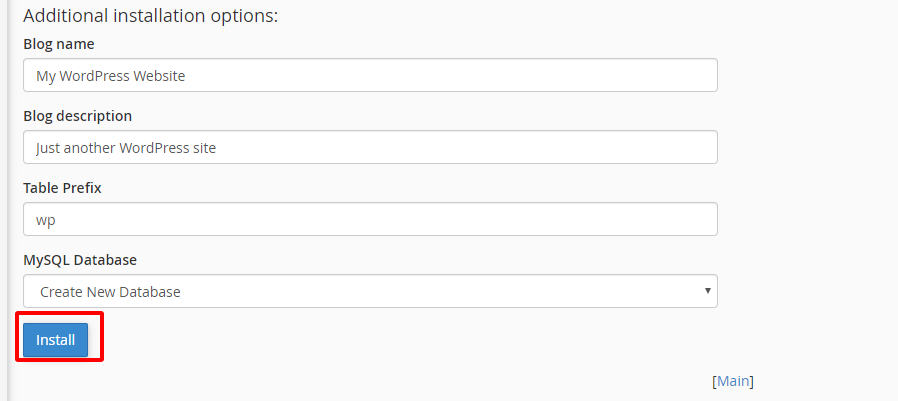
Quá trình cài đặt hoàn tất, giao diện sẽ trả về thông tin như hình. Nếu có hiển thị phần Warning và Error các bạn có thể bỏ qua do mặc định các gói hosting tại 7Host không sử dụng tính năng MultiPHP mặc định mà cPanel cung cấp mà sử dụng riêng của Cloudlinux với Select PHP Version vì thế sẽ báo lỗi nhưng việc cài đặt vẫn hoàn tất và hoạt động bình thường.
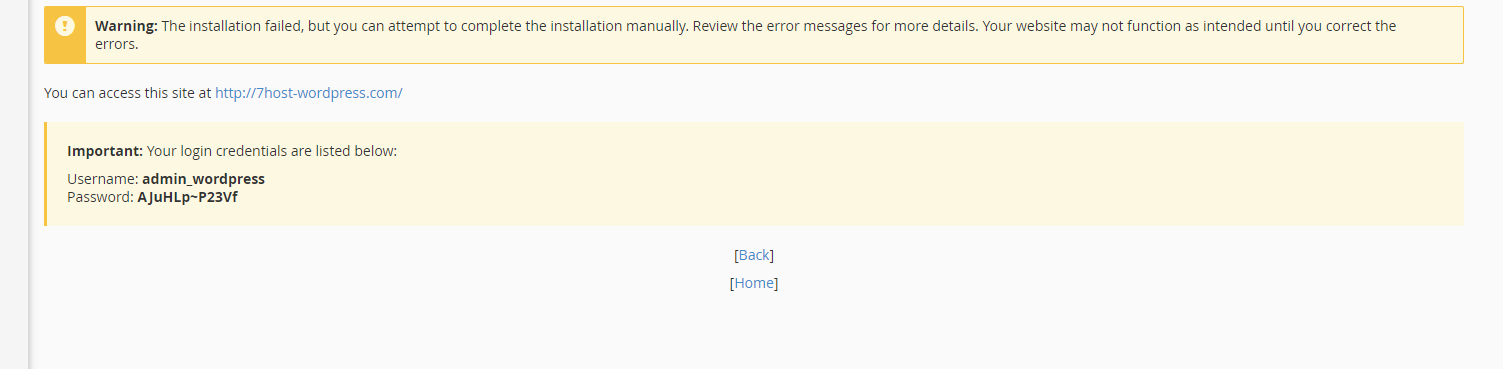
2. Cài đặt với domain phụ (addon domain)
Để cài đặt WordPress với addon domain, vẫn thực hiện như bước 1, tuy nhiên cần lưu ý sau khi click chọn New Site:
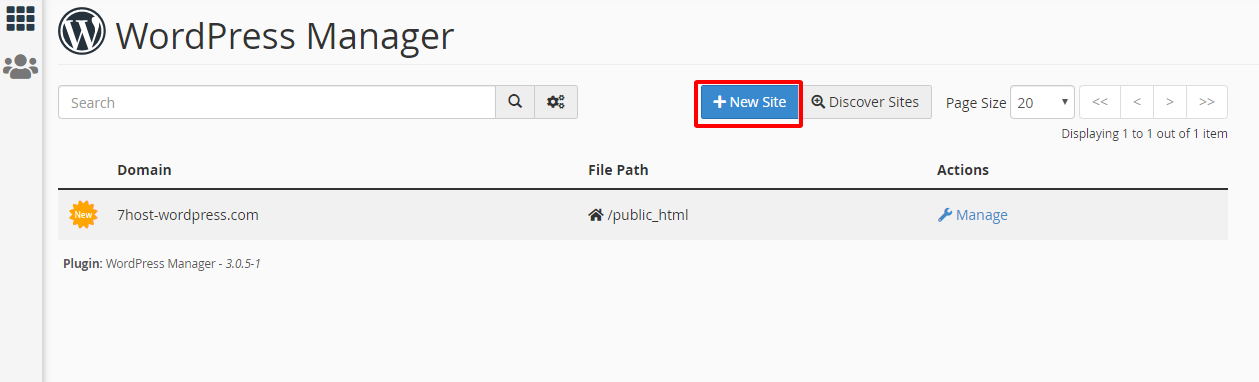
Mục Installation URL cần phải được chọn cụ thể với addon domain cần cài đặt. Điều này rất quan trọng vì nếu chọn nhầm vào domain đang có dữ liệu thì việc cài đặt sẽ xóa bỏ và cài đè toàn bộ dữ liệu hoàn toàn mới vào thư mục root của domain đó.
Trong trường hợp xấu nếu thực hiện nhầm, các bạn có thể liên hệ ngay với đội ngũ support của 7Host để được hỗ trợ restore dữ liệu ngay lập tức.
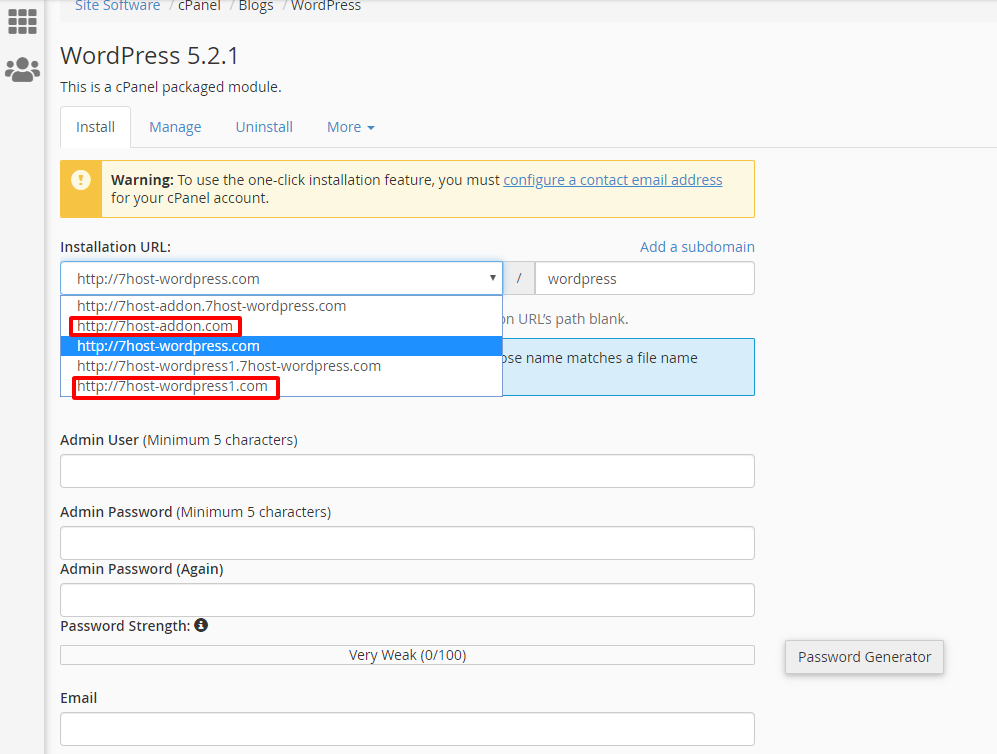
Nếu trong quá trình cài đặt gặp vấn đề khó khăn các bạn hãy gửi email về [email protected] để 7Host kiểm tra và hỗ trợ cho các bạn nhé. Chúc các bạn thành công.






