Lợi ích của cache?
Cache về lý thuyết chính là bộ nhớ đệm, nơi lưu các dữ liệu đã được xử lý ra sẵn nhằm mục đích tái sử dụng khi cần để tăng tốc độ truy vấn vì không cần phải biên dịch/xử lý lại lần nữa. Vậy plugin W3 Total Cache hay các plugin cache khác có công dụng như thế nào trên một website WordPress ? Dưới đây là 3 lý do chính mà việc caching sẽ đem lại hiệu quả tải trang cho website của bạn:
- Tăng tốc độ truy vấn và hiệu năng của Website: việc caching sẽ lưu lại các post, danh mục thường được truy cập vào file tĩnh và phục vụ người dùng truy cập ngay lập tức mà không cần xử lý lại. Điều này khiến cho việc truy cập sẽ nhanh chóng hơn rất nhiều so với việc truy vấn và chờ xử lý từng request bởi server không thông qua cache.
- Tăng hiệu quả SEO: nhờ vào việc tăng tốc truy cập, điều này cũng khiến cho website của bạn được đánh giá cao hơn bởi các công cụ SEO. Nguyên nhân do hầu hết các công cụ này đều có phần đánh giá độ trễ khi truy cập site (TTFB) và cache sẽ giúp cho thời gian này giảm đến mức thấp nhất có thể.
- Tăng lượng truy cập và giảm tải cho server/hosting: do các truy vấn đều đã được lưu lại để phục vụ truy cập ngay mà không cần trải qua quá trình xử lý phức tạp bởi server vì thế cũng kéo theo việc giảm tải làm việc cho CPU/Ram trên Server/Hosting. Điều này rất cần thiết nếu bạn sử dụng hosting hoặc máy chủ ảo với lượng tài nguyên hạn hẹp.
Cài đặt plugin W3 Total Cache
Để cài đặt đầu tiên bạn cần truy cập vào trang admin WordPress của mình và tìm đến mục Plugin ⇒ Cài mới ⇒ nhập vào khung tìm kiếm “W3 Total Cache”
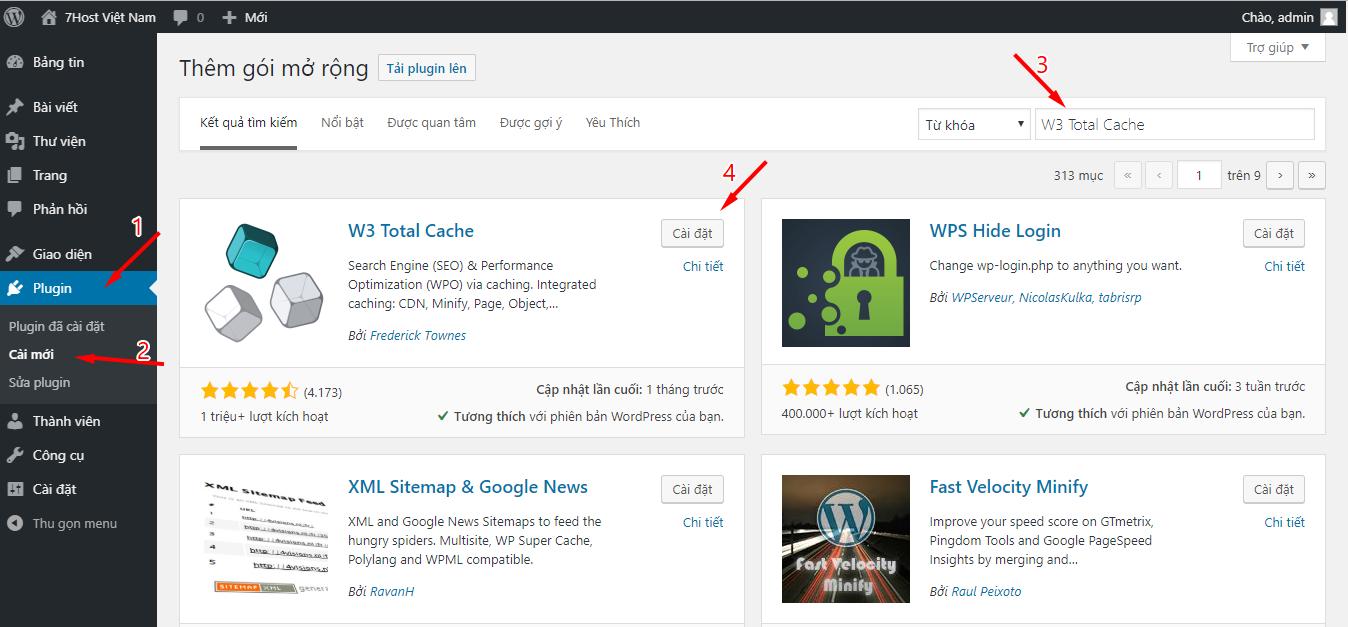
Quá trình cài đặt hoàn tất các bạn chọn “Kích hoạt” để bật Plugin này lên. Sau khi bật plugin lên thì trên Menu WordPress sẽ xuất hiện 1 mục mới là “Performance” dùng để điều chỉnh các cấu hình trên plugin W3 Total Cache.
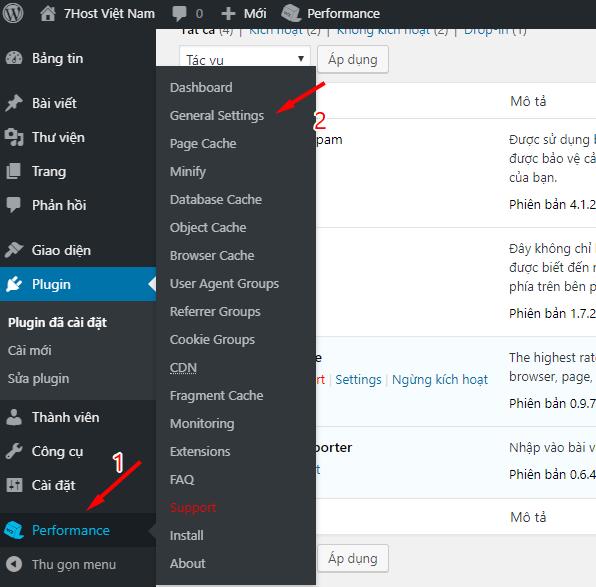
Cấu hình plugin W3 Total Cache
Ở mục General Settings của Plugin các bạn có thể chọn bật/tắt rất nhiều tùy chọn khác nhau. Ở bài viết này sẽ không đi quá sâu vào từng tùy chọn mà chỉ hướng dẫn các bạn thực hiện bật cache đơn giản, nhanh nhất và hiệu quả nhất cho các website WordPress thông thường.
- Page Cache: Enable
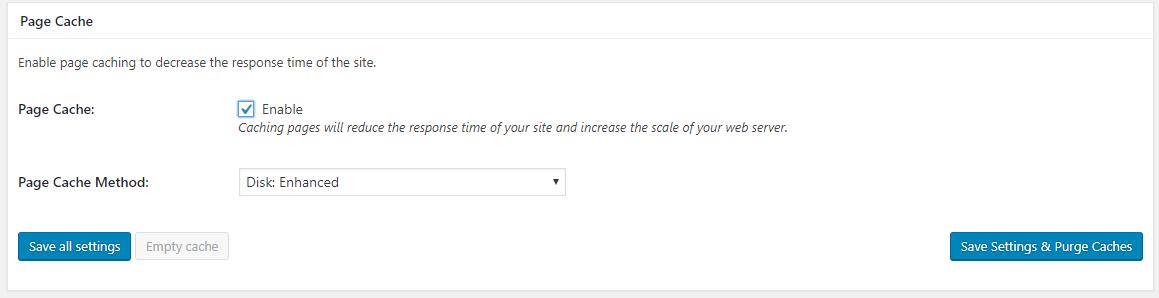
- Minify: Enable – Auto (không khuyến cáo). Đây là tính năng khá hay của Plugin nhằm tự động gộp các file css, js chung lại với nhau. Điều này làm giảm lượng request cần tải xuống trên browser từ đó tăng tốc tải trang đáng kể. Tuy nhiên tùy chọn này cũng ẩn chứa nhiều nguy hiểm kèm theo vì việc minify tự động rất dễ gây ra lỗi vỡ giao diện website.
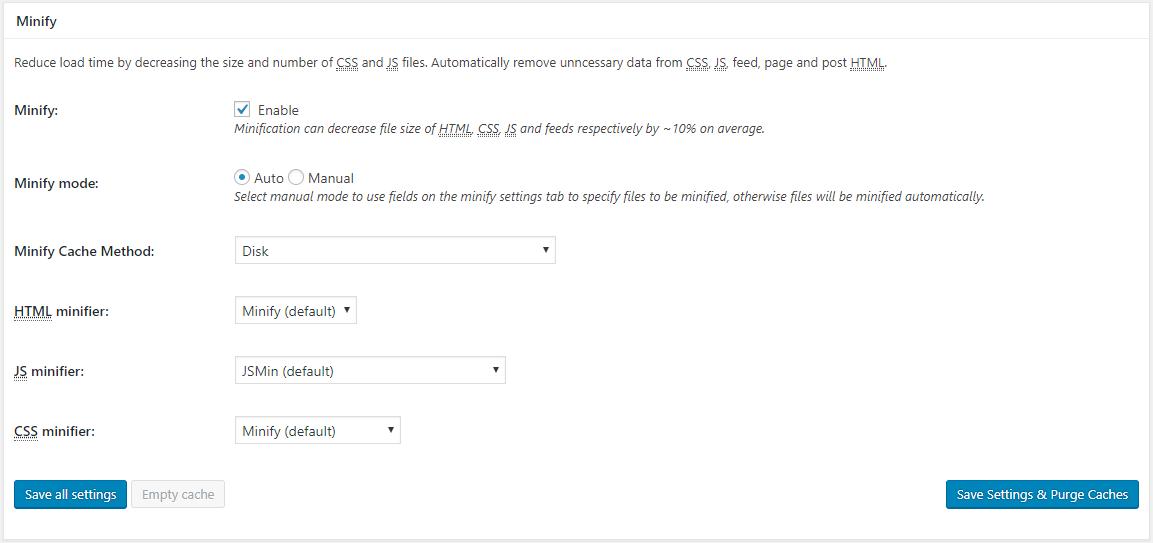
Các bạn nên cân nhắc việc bật tính năng này nếu lỗi thì nên tắt đi hoặc các bạn có thể tự Manual việc minify này bằng cách chọn ở Minify mode là Manual sau đó vào: Performance ⇒ Minify ⇒ Help để tùy chọn các file nào được Minify.
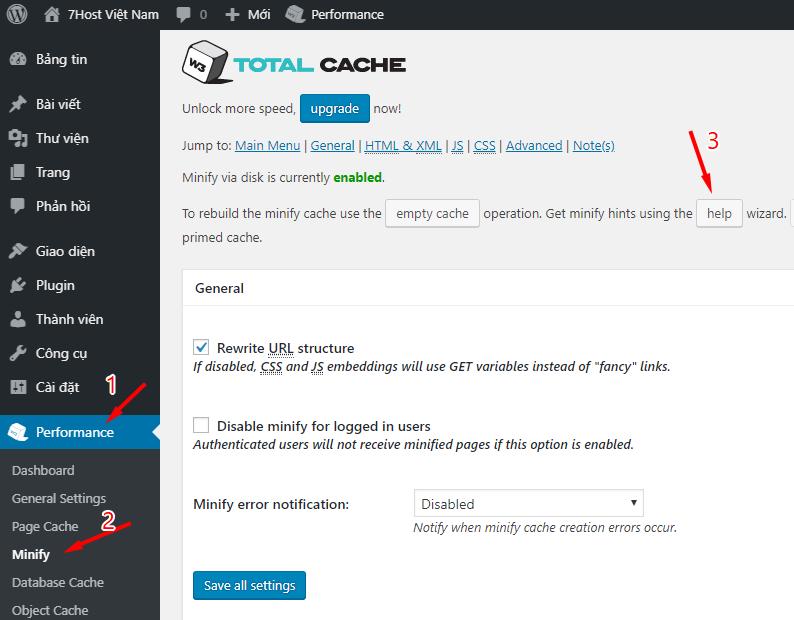
Một hộp thoại gồm tất cả các file css, js có trên website của bạn sẽ xuất hiện, tại đây các bạn có thể tick chọn các file nào muốn Minify sau đó chọn Apply & close. Tính năng này có thể giúp các bạn debug file js/css nào gặp lỗi và bỏ qua việc Minify bằng cách tick chọn và kiểm tra thử dần. Lưu ý: các file gây lỗi thường là các file js, .min.js.
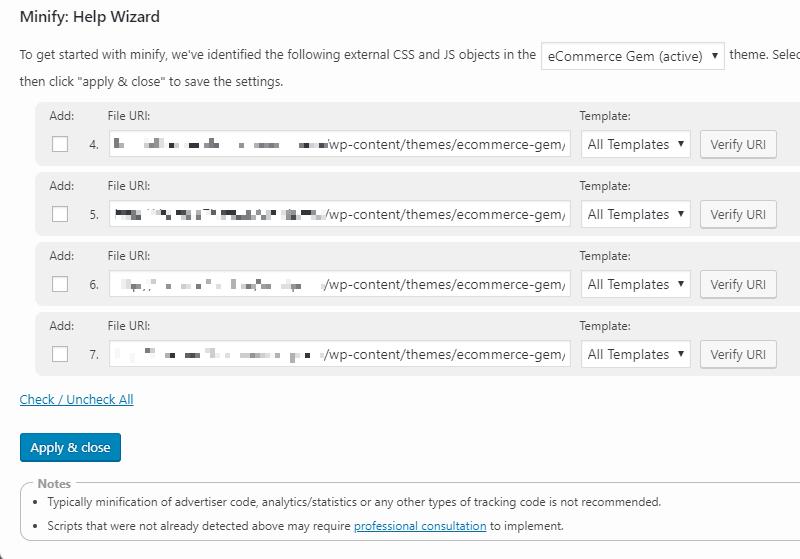
- Opcode Cache: Enable – tính năng này cache dựa trên Zend Opcache của PHP. Lưu ý: Opcache chỉ khả dụng từ version PHP 5.6 trở lên, đồng thời tính năng này chỉ hoạt động nếu extension Opcache đã được bật trên PHP. Với hosting tại 7Host các bạn có thể tùy chỉnh bật/tắt bất kì extension nào của PHP bao gồm Opcache rất dễ dàng từ giao diện của cPanel. Hướng dẫn tại mục “Extension” trên bài viết này: Hướng dẫn thay đổi PHP version trên hosting (7host.vn)
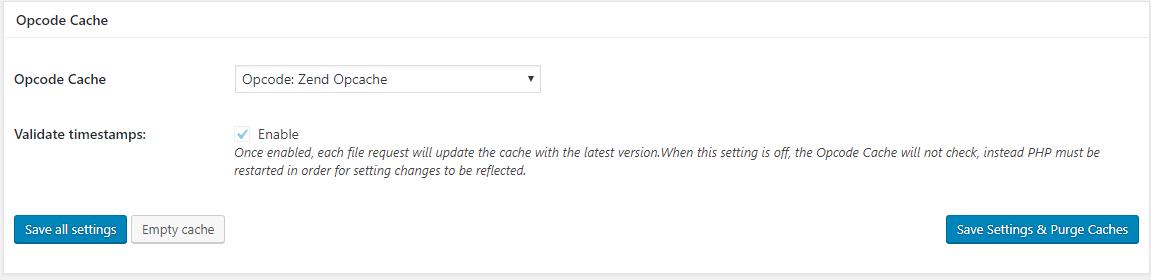
- Database Cache: Enable
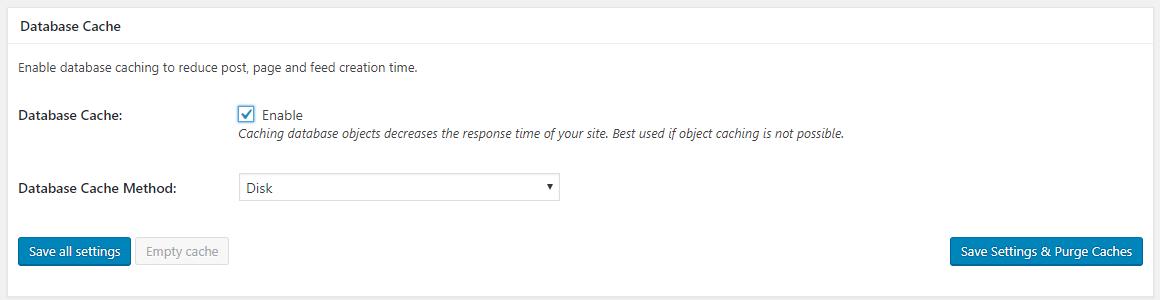
- Object Cache: Enable
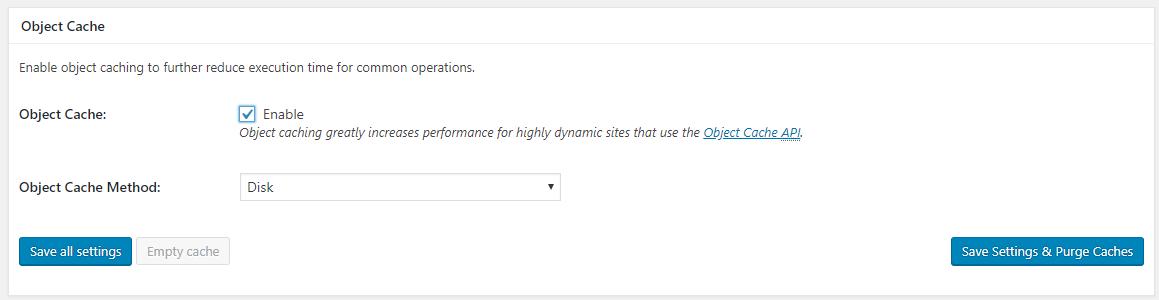
- Browser Cache: Enable – tùy chọn này với mục đích “ép” trình duyệt của người truy cập lưu cache.
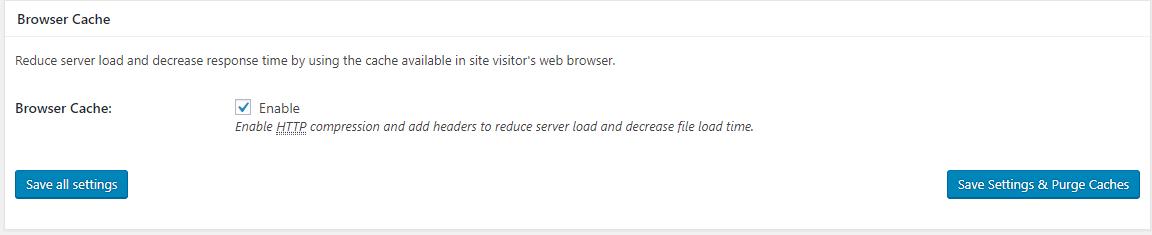
Tuy nhiên tính năng này cũng có hạn chế (hiếm gặp) trong trường hợp nội dung site đã thay đổi, nhưng trình duyệt người dùng vẫn không “nhả” lại cache. Điều này khiến các người dùng đã cache này sẽ không thể hiển thị nội dung website mới. Để xử lý các bạn có thể tùy chỉnh lại nội dung “ép” trình duyệt cache, thời gian cache,…. bằng cách truy cập Performance ⇒ Browser
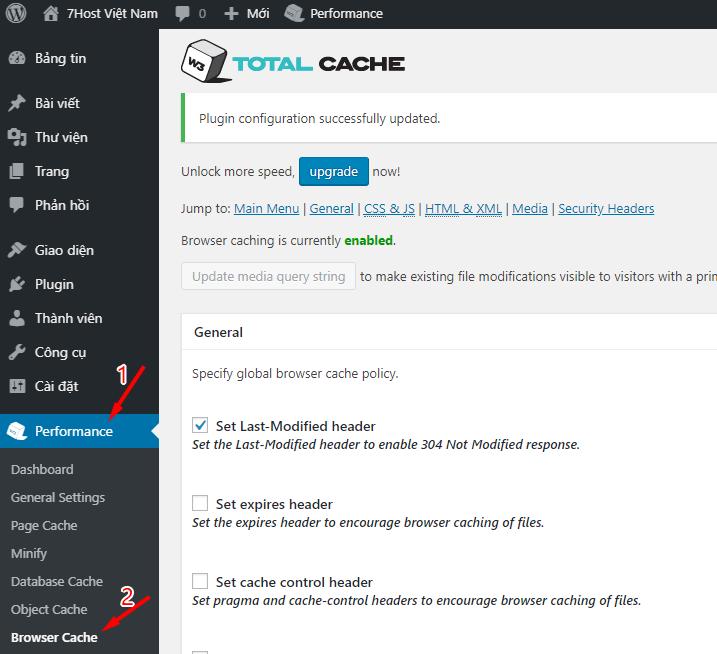
Nếu gặp bất cứ vấn đề hay thắc mắc gì cũng như cần thêm thông tin hỗ trợ. Các bạn có thể liên hệ với hỗ trợ 7Host tại https://www.7host.vn hoặc [email protected].







