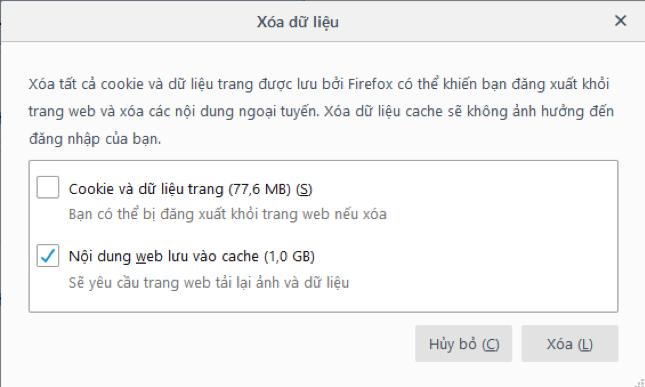Các khái niệm.
DNS là gì?
DNS hiểu ngắn gọn và đơn giản là hệ thống phân giải từ tên miền sang địa chỉ IP. Mục đích tạo ra của hệ thống này nhằm làm đơn giản hóa và tăng tính gợi nhớ cho việc truy cập các website. Ví dụ bạn sẽ rất khó khăn để nhớ 1 dãy số IP dài loằng ngoằng như 172.217.23.142 để truy cập vào website của Google mà sẽ dễ dàng hơn nếu bạn chỉ cần như google.com ? Đây chính là mục đích mà hệ thống DNS được sinh ra.
Cache là gì?
Về lý thuyết, cache chính là bộ nhớ đệm, nơi lưu các dữ liệu đã được xử lý ra sẵn nhằm mục đích tái sử dụng khi cần để tăng tốc độ truy vấn vì không cần phải biên dịch/xử lý lại lần nữa.
Vậy cache DNS và cache trên trình duyệt là gì ?
Cache DNS: là hệ thống các tập tin được lưu trữ trên máy tính cá nhân người dùng mỗi khi truy cập vào một website lần đầu, browser sẽ truy vấn đến máy chủ DNS được khai báo hoặc máy chủ DNS gần nhất và tìm kiếm địa chỉ IP cho website cần truy cập. Từ đó địa chỉ IP tương ứng cho website sẽ được lưu lại trên máy tính người dùng phục vụ cho các lần truy cập sau mà không cần thao tác truy vấn như trước nữa.
Cache Browser: là hê thống các tập tin về nội dung website đã được xử lý bởi browser khi người dùng truy cập lần đầu và lưu lại nhằm tăng tốc cho việc truy cập trong các lần truy cập sau đó.
Dù về lý thuyết là vậy tuy nhiên thực tế trong một số trường hợp đặc biệt và ít gặp thì cache cũng mang lại khá nhiều phiền toái cho người dùng như: tốn không gian lưu trữ, trả lại các kết quả không mong muốn,…. Từ đây sinh ra thêm khái niệm clear cache (xóa cache).
Ở bài viết này sẽ hướng dẫn các bạn thao tác xóa cache DNS trên máy tính và cache trên trình duyệt nhằm phục vụ chủ yếu cho việc làm mới lại các truy cập website khi bạn thực hiện thay đổi địa chỉ DNS của website.

Hướng dẫn xóa cache DNS trên máy tính.
Đối với Windows 7/8/10
- Bước 1: Click Start (Win7) hoặc biểu tượng Windows ( ) ở góc dưới bên trái màn hình.
- Bước 2: Gõ vào ô tìm kiếm “cmd”
- Bước 3: Click phải vào “Command Prompt” và chọn “Run as administrator”
- Bước 4: Gõ vào khung trên nội dung “ipconfig /flushdns” rồi nhấn Enter
C:\Windows\system32>ipconfig /flushdns Windows IP Configuration Successfully flushed the DNS Resolver Cache.
Nếu kết quả trả như hình là việc xóa cache đã thành công. Chúng ta có thể kiểm tra lại cache DNS trên máy tính có còn không bằng cách gõ tiếp vào khung CMD trên nội dung “ipconfig /displaydns”
Nếu kết quả trả về như bên dưới cho thấy việc xóa cache DNS đã thành công, một số trường hợp dù báo xóa cache thành công nhưng vẫn trả về nội dung khi displaydns thông thường là do DNS được khai báo trên máy tính như khai báo tại file hosts,…. thì việc xóa cache DNS cho các domain trên là không thực hiện được.
C:\Windows\system32>ifconfig displaydns Windows Ip Configuration Could not display the DNS Resolver Cache.
Đối với MacOS 10.10.x
- Bước 1: Click Applications.
- Bước 2: Click Utilities.
- Bước 3: Click Terminal.
- Bước 4: Gõ các lệnh sau:
Với MacOS 10.10.4 trở về sau:
sudo killall -HUP mDNSResponder
Với MacOS 10.10.4 trở về trước (10.10.3, 10.10.2, …)
sudo discoveryutil mdnsflushcache
Đối với MacOS 10.9.x trở về trước
- Bước 1: Click Applications.
- Bước 2: Click Utilities.
- Bước 3: Double-click Terminal.
- Bước 4: Gõ các lệnh sau:
Với các versions: MacOS 10.7, 10.8, 10.9
sudo killall -HUP mDNSResponder
Với các versions: MacOS 10.5, 10.6
sudo dscacheutil -flushcache
Hướng dẫn xóa cache trên trình duyệt
Đối với Chrome
- Bước 1: Nhìn góc phải trên cùng chọn vào ký hiệu “More” với 3 dấu chấm
- Bước 2: Chọn vào “Công cụ khác” (“More tools”)
- Bước 3: Chọn vào “Xóa dữ liệu duyệt…” (“Clear browsing data.”)
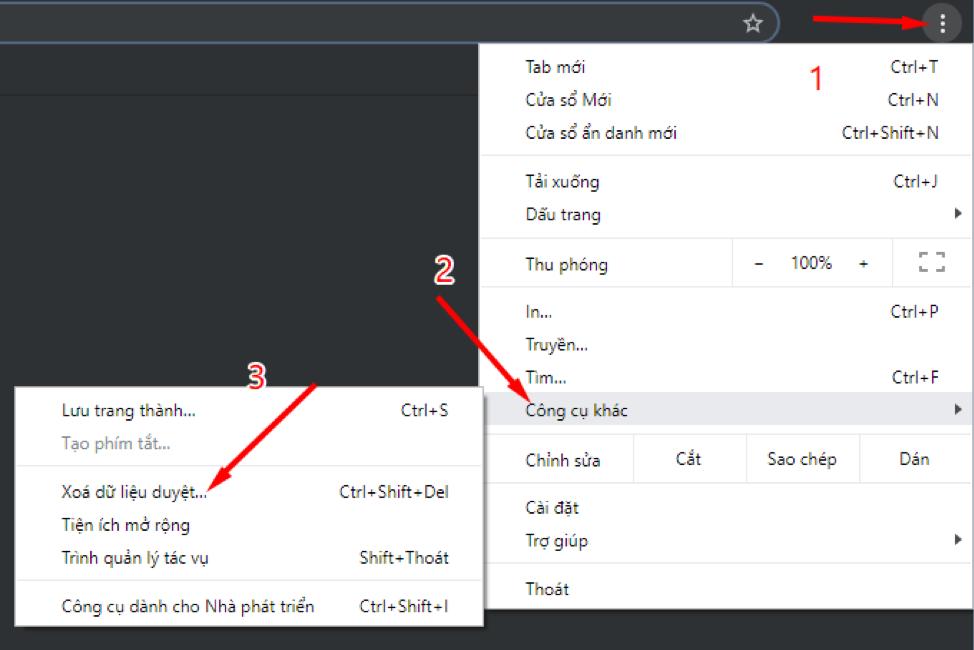
- Bước 4: Chọn “Phạm vi thời gian” và nội dung cần xóa để thực hiện. Để xóa sạch thì nên chọn như hình dưới để xóa toàn bộ cache của Chrome “từ trước đến nay”. Nếu bạn sử dụng trình duyệt tiếng anh thì chọn tại Time Range là “All time” và tick chọn “Cached images and files”
Ngoài ra nếu muốn clear thêm lịch sử web hoặc cookies các bạn có thể chọn theo tùy ý hoặc qua tab nâng cao để tùy chỉnh sâu hơn.
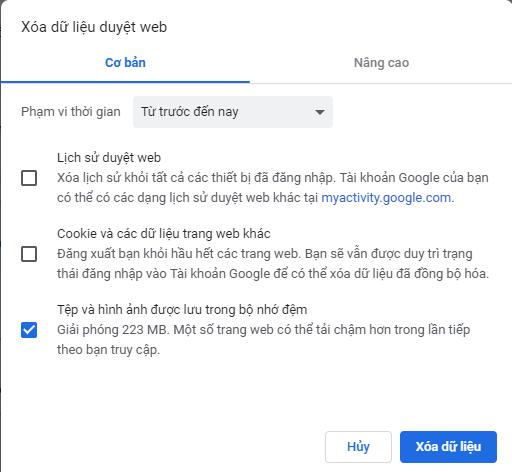
Đối với Firefox
- Bước 1: Mở firefox và gõ nội dung “about:preferences#privacy” vào thanh trình duyệt để mở trang “Riêng tư & bảo mật” trong tùy chọn.
- Bước 2: Chọn mục “Xóa dữ liệu” trong phần “Cookie và dữ liệu trang”
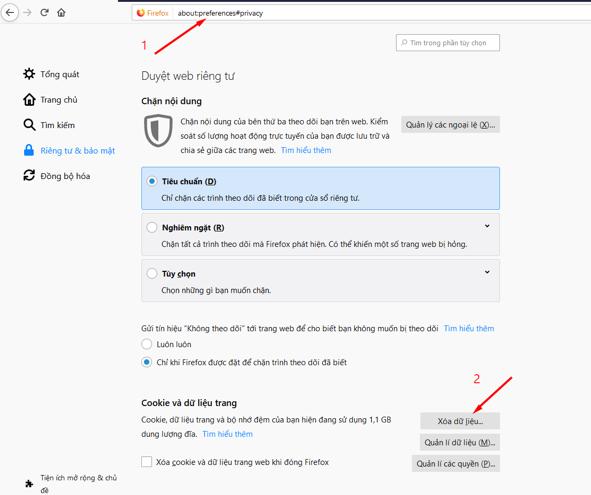
- Bước 3: Tại phần xóa dữ liệu, chỉ tick chọn “Nội dung web lưu vào cache”